The solution, using third party registry editor like tune utilities, etc. Usually third party registry editor can open registry although the registry is locked. Then set the following registry setting:
- Go to registry Key: “HKEY_CURRENT_USER | Software | Microsoft | Windows | CurrentVersion | Policies | System”
- In the registry key “DisableRegistryTools” replace the value with 0 (note: 0 = allow regedit, 1 = disable regedit) and restart to take effect.
B. Task Manager Locked by Virus
Like opening registry editor, follow this steps:
- Go to registry Key: “HKEY_CURRENT_USER | Software | Microsoft | Windows | CurrentVersion | Policies | System”
- In the registry key “DisableTaskMgr” replace the value with 0 (note: 0 = default, 1 = disable task manager) and restart the Windows.
C. Folder Option missing in the Windows explorer
The solution in your folder option missing in windows exlorer
Your folder options missing under Tool menu in Windows Explorer, maybe it cause by virus because many computer virus can do it, or this matter is caused you installing a software, don’t panic! You can restore it back. There are two solutions for the problems you can choose one of them to resolve the problem. Solution 1 you can edit registry setting, solution 2 you can change setting in group policy.
Before resolved:
After the problem resolved:
Following a few simple steps to get this problem resolved:
Solution 1: Edit registry setting
- Open registry editor by click Start menu – Run, type regedit and then press enter.
- Navigate to “HKEY_CURRENT_USER | Software | Microsoft | Windows | CurrentVersion | Policies | Explorer”
- At right panel, look for a value called “NoFolderOptions”, delete the value.
- Go to “HKEY_LOCAL_MACHINE | Software | Microsoft | Windows | CurrentVersion | Policies | Explorer”
- Repeat step 3 to delete NoFolderOptions entry.
Solution 2: Change setting in Group Policy
- Open group policy setting by click Start Menu – Run then type gpedit.msc and then press enter.
- Navigate to “User Configuration -> Administrative Templates -> Windows Components -> Windows Explorer”.
- At the right panel, look for “Removes the Folder Options menu item from the Tools menu”, right click on it then choose Properties, and then disable it.
Note: has been tested and 100% work in Windows XP.
D. Repairing Windows System
To repair windows system
If your Windows XP corrupt, you can repair the Windows XP without re-install. Corruptness at Windows XP possibility caused by virus, misconfiguration, deleted and other. For Corruptness caused by virus you have to clean the Windows OS before repair it. To repair Windows XP OS must be prepared that is Windows XP CD with Serial Number (CD KEY).
Some Possible damages happened at your Windows XP OS :
A. NTOSKRNL Missing or Corrupt
This error is usually marked with message “NTOSKRNL not found”, it caused “ntoskrnl.exe” in “C:\Windows\System32\” missing or corrupt.
The solutions for this error that is :
- Boot your computer using Windows XP CD.
- If appear option R=Repair press R button on keyboard.
- Select where your Windows XP installed
- After entering command prompt go to your CD Drive where your Windows XP’s CD reside in.
- For example : if your CD Drive is F: type “F:” in command promt without quote
- Type CD i386.
- Type “expand ntkrnlmp.ex_ C:\Windows\System32\ntoskrnl.exe” (assumption, your Windows XP installed in drive C:. If your Windows XP installed in other drive, replace “C:” with your drive).
- Open your CD and type Exit to reboot your computer.
B. “C:\WINDOWS\SYSTEM32\CONFIG” Missing or Corrupt
If you see error :
” Windows could not start because the following files is missing or corrupt
\WINDOWS\SYSTEM32\CONFIG\SYSTEM
\WINDOWS\SYSTEM32\CONFIG\SOFTWARE ”
To repair this error :
- Boot your computer using Windows XP CD and then press R button on keyboard If appear option R=Repair.
- Select where your Windows XP installed
- Enter administrator password if asked.
- Type CD “C:\windows\system32\config”
- Type “ren software corruptsoftware” or “ren system corruptsystem”. “REN”=rename. Be used in command promt.
- Next type “copy C:\windows\repair\system” if config/system error or type “copy C:\windows\repair\software” if software error.
- Then reboot your computer by typing Exit then enter.
C. NTLDR or NTDETECT.COM Not Found
Solution for the error:
- Boot your computer using Windows XP CD.
- If appear option R=Repair press R button on keyboard.
- Select where your Windows XP installed
- Go to your CD Drive where your Windows XP’s CD reside in.
- Type “COPY X:\i386\NTLDR C\:”, if NTLDR not found
- type “COPY X:\i386\NTDETECT.COM C:\”, if NTDETECT not found.
- reboot your computer.

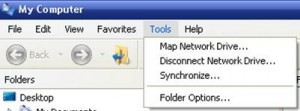
Comments